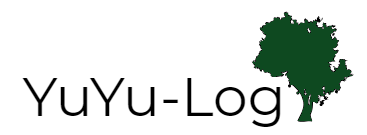VRoid Studio等で作成したオリジナルの3Dキャラクターで
このような、ショートムービーを作る手順を解説します。
Webカメラ等でキャラを動かすVtuber向けのソフトでは、体全体は動かせません。とはいえ、全体を動かすためには、高価な機材が必要になってきます。今回紹介する方法では、リアルタイムには動かせませんが、無料ソフトのみで自分の3Dモデルで自由なアニメーションを作ることができます。
Vtuberの方にとっては、動画のオープニングやアイキャッチ等用の短い動画を作るときに役立つかもしれません。
手順は以下の動画でも詳しく解説しています。
本記事の内容は、動画の内容とほとんど同じです。
解説動画はこちら
ショートムービー作成の流れ
- VRMファイルの準備
- Blenderで身体のアニメーションを作成
- Unityで表情のアニメーションを作成
- Unity上で作成したアニメーションを撮影
という手順で、ショートムービーを作っていきます。
以降で各手順の詳細を説明します。
準備するもの
・VloidStudio(公式ページ)
・Blender (公式ページ)
・Unity (公式ページ)
ただし、BlenderやUnityはデフォルトではVRMファイル読み込むことができません。
BlenderにはVRM Inporter、UnityにはUniVRMという拡張機能が必要です。
追加方法は、以下のサイトを参考にしました。
・BlenderにVRM Inporterを追加する
https://styly.cc/ja/tips/blender-modeling-vrm/
・UnityにUniVRMを追加する。
https://blog.item-store.net/entry/2018/10/29/130000
手順1:VRoid Studio でVRMファイルを出力しよう。
アニメーションさせたいキャラクターをVRMファイルとして出力します。
キャラクター選択後、エクスポート→撮影・エクスポート→エクスポートを選択ます。
VRM設定という画面が開くので、適時空欄を埋めてから「OK」を押して、VRMファイルを保存します。
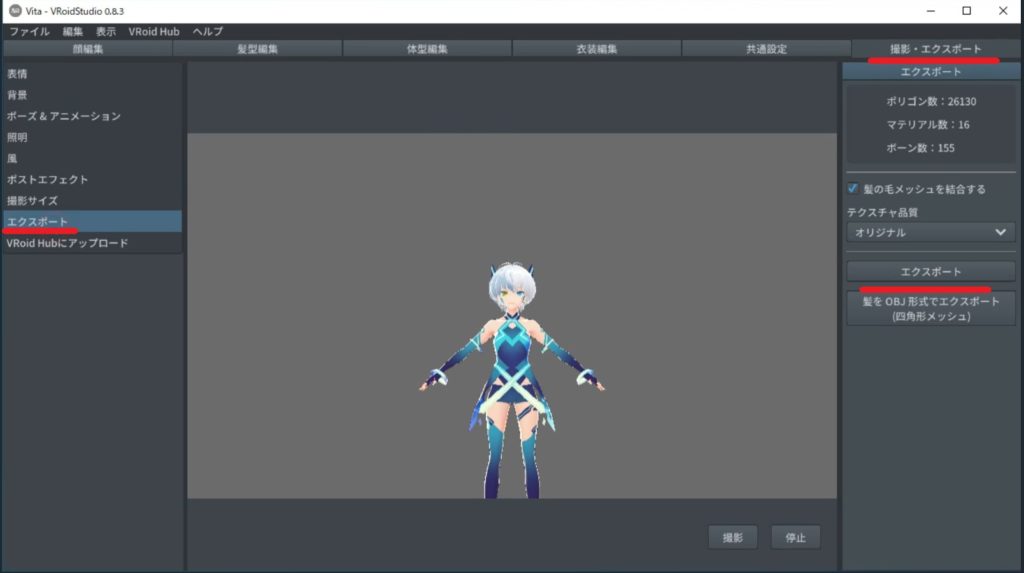
手順2:Blenderでアニメーションを作ろう。
BlenderにVRMファイルを読み込みましょう。
※事前に、VRM Inporterの設定を澄ましておく必要があります。
ファイル→インポート→VRMを選択し、先ほど保存したVRMファイルを読み込みましょう。
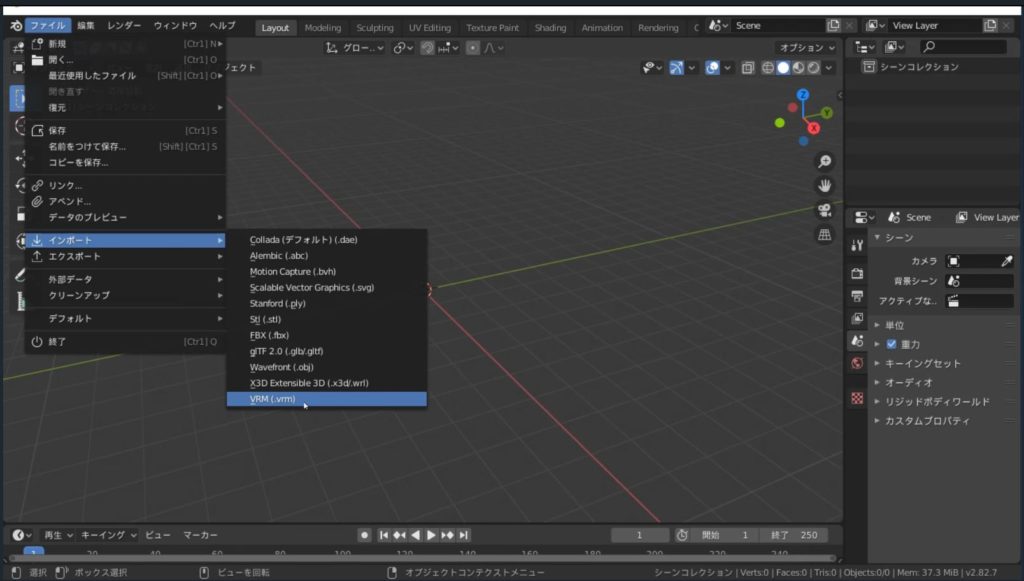
タブを「Animation」、表示モードをマテリアルプレビューに切り替えます。
フレームについての設定画面を開き、終了フレームを変更します。
今回は、24fpsで5秒間のムービーを作る予定なので、24×5=120フレーム必要となります。
なので、終了フレームは120に変更します。
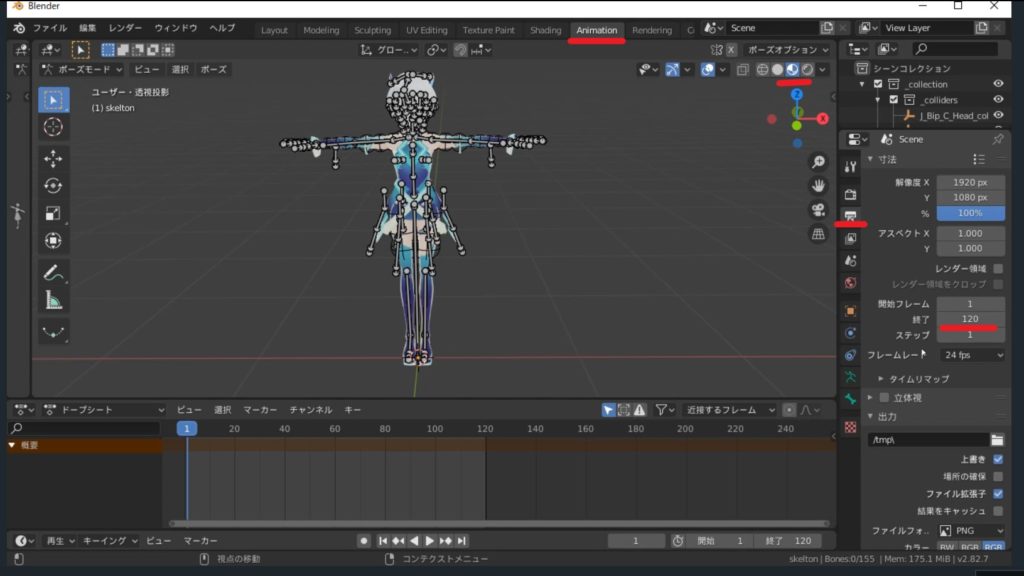
では、アニメーションを作っていきます。
動かしたい動きの、ある時点でのポーズ(キーフレーム)を挿入していくことで、アニメーションを作ることができます。
練習として、腕を上下させる動きを作ってみましょう。
まずはキーボードの「A」を押して、すべての選択します。
その後、右クリック→キーフレーム挿入→位置/回転をクリックします。
すると、下のタイムラインに丸が打たれます。
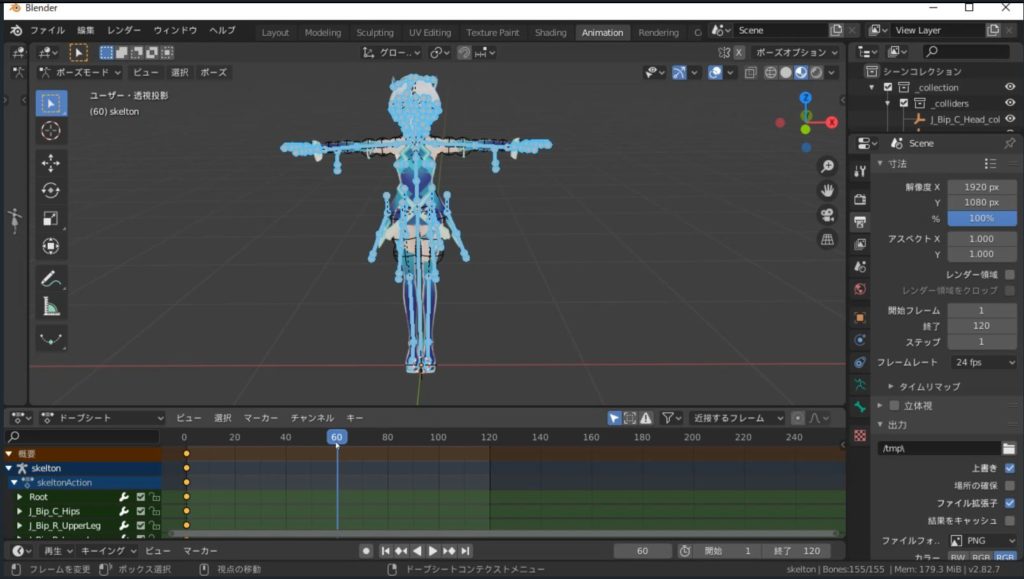
同様に、タイムライン60フレーム目を選択してから、
回転ツールを使って腕を下げたポーズにします。
(ツールバーは画面右側の小さな「>」ボタンを押すことで表示されます。)
ポーズが変更出来たら、再び「A」をしてから、右クリック→キーフレーム挿入→位置/回転
を押しましょう。
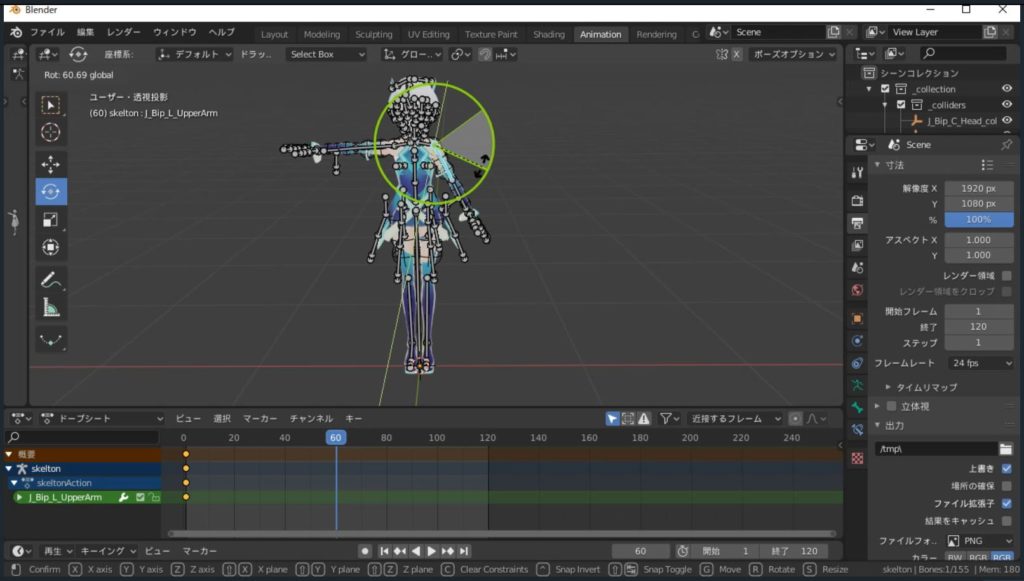
さらに、120フレーム目にも、腕を上げた状態のキーフレームを挿入します。
3つのキーフレームが挿入出来たら、再生してみましょう。腕が上下すると思います。
この要領で、好きなアニメーションを作っていきます。
複雑な動きをさせたい場合、ポーズを調整しながらキーフレームをたくさん挿入しなければならないので難しいです。
今回私は、手を振って首を傾ける動きを作りました。
手を振る動作は同じ動作の繰り返しなので、1往復分の手の動きを作ったら複製して使いまわすことができます。
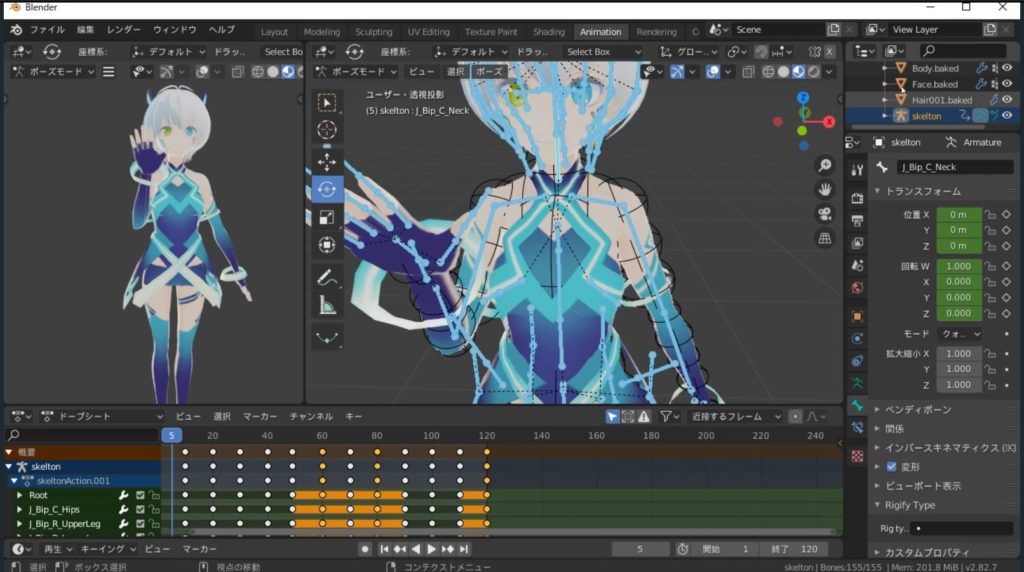
アニメーションが作り終えたら、FBXファイルとしてエクスポートします。
ファイル→エクスポート→FBXを選択します。
エクスポート画面が開いたら、オブジェクトタイプを「アーマチュア」と「メッシュ」にチェックを入れてから任意のフォルダにエクスポートしましょう。
これでBlenderでの操作は完了です。
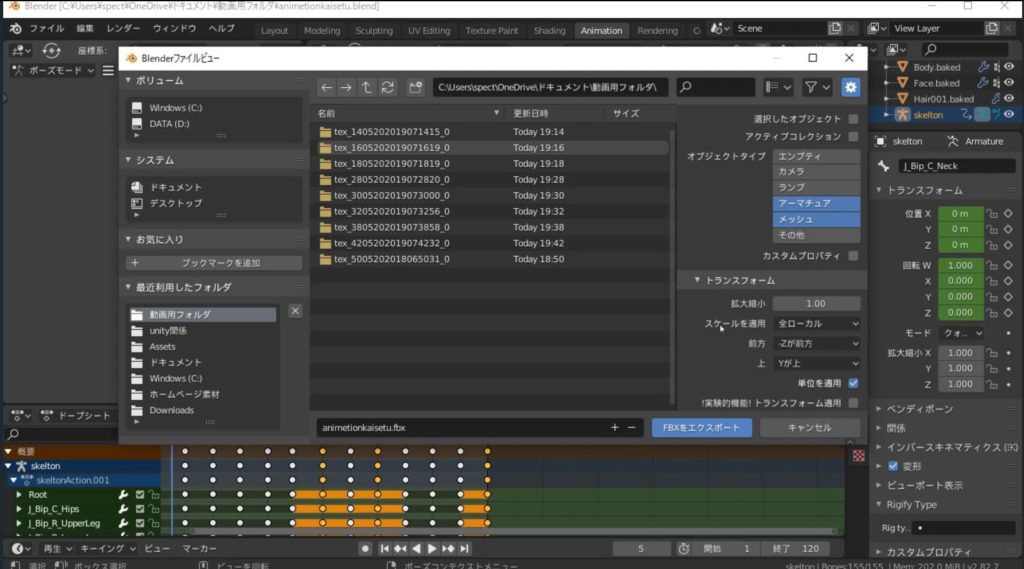
Unityで表情を追加しよう。
まずは、Unityに動かしたいキャラのVRMファイルと、先ほどBlenderで出力したFBXファイルを読み込みましょう。Assetsウィンドウにドラック&ドロップで読み込むことができます。
※UniVRMのパッケージをインポートしておく必要があります。
読み込みが完了したら、FBXファイルの中身を見てみましょう。(ちっちゃな三角ボタンを押すとファイルが展開されます。)
先ほどBlenderで作ったアニメーションファイルがあるので、設定を一部変更します。
アニメーションファイルを選んだ状態で、画面右側の「Edit」ボタンを押しましょう。
すると、下のような画面が出てくるので、Rig→Animation Type:Humanoid
に変更しましょう。
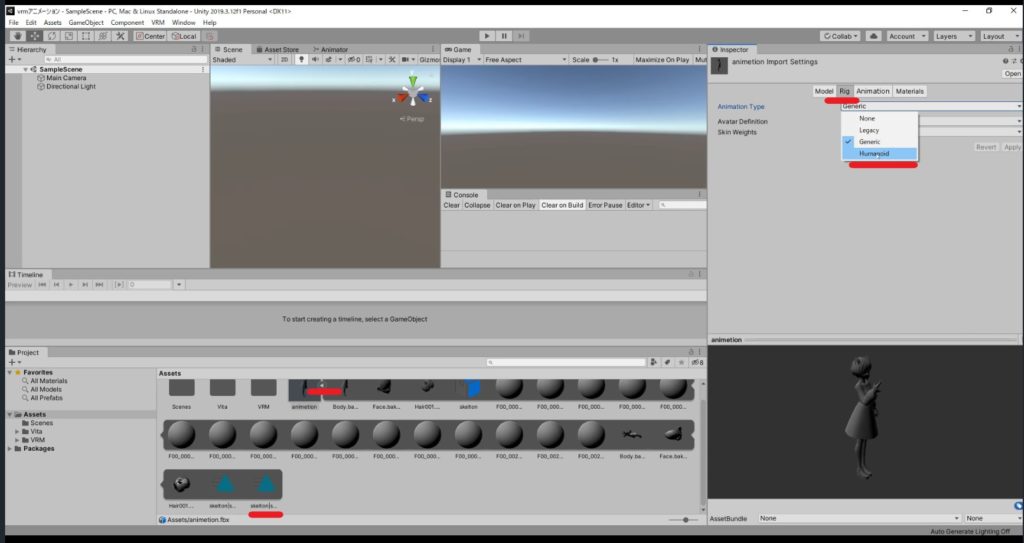
Hierarchyの中に、キャラクターをドロップします。すると、画面にキャラクターが配置されます。
Scene画面でキャラクターが見やすい位置に視点を調整しましょう。Game画面はカメラが映している映像が映っています。視点と同じ位置にカメラを持ってきたい場合は、GameObject→Align With Viewを選択しましょう。
では、アニメーションを作っていきます。
キャラクターを選択した状態で、Timelineの中のCreateボタンを押しましょう。保存画面が開くので、保存を押しましょう。
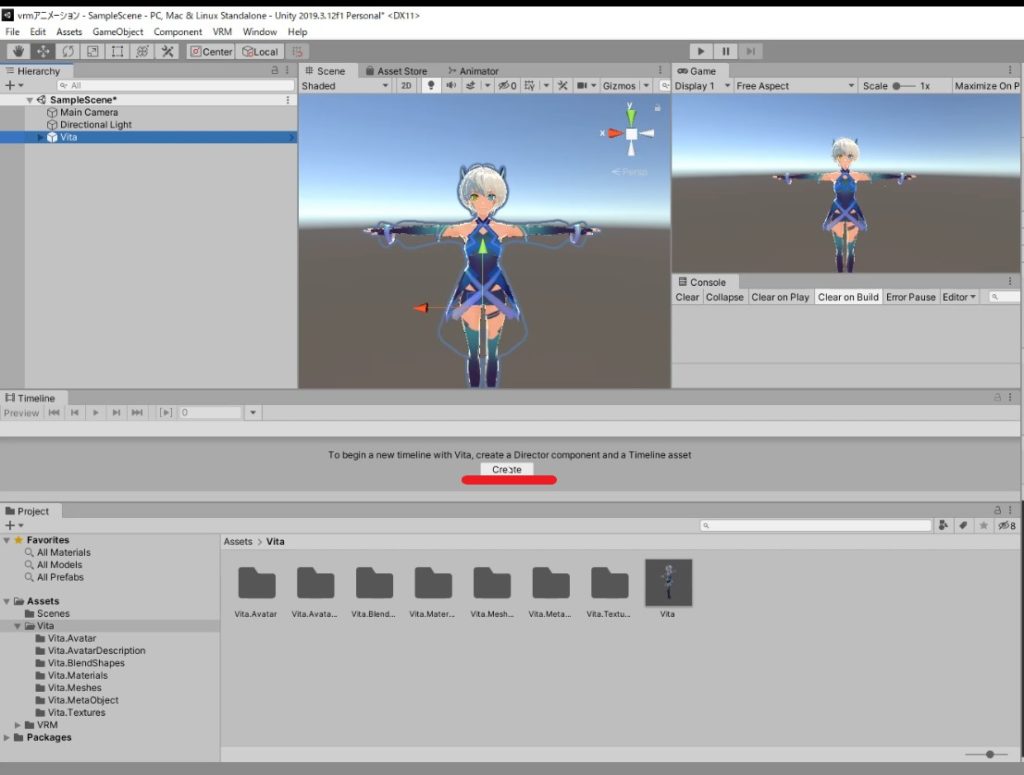
すると、タイムラインに行が追加されるのでここに、Blenderで作ったアニメーションファイルをドラック&ドロップしましょう。
再生ボタンを押すと、作った動きが再生されます。
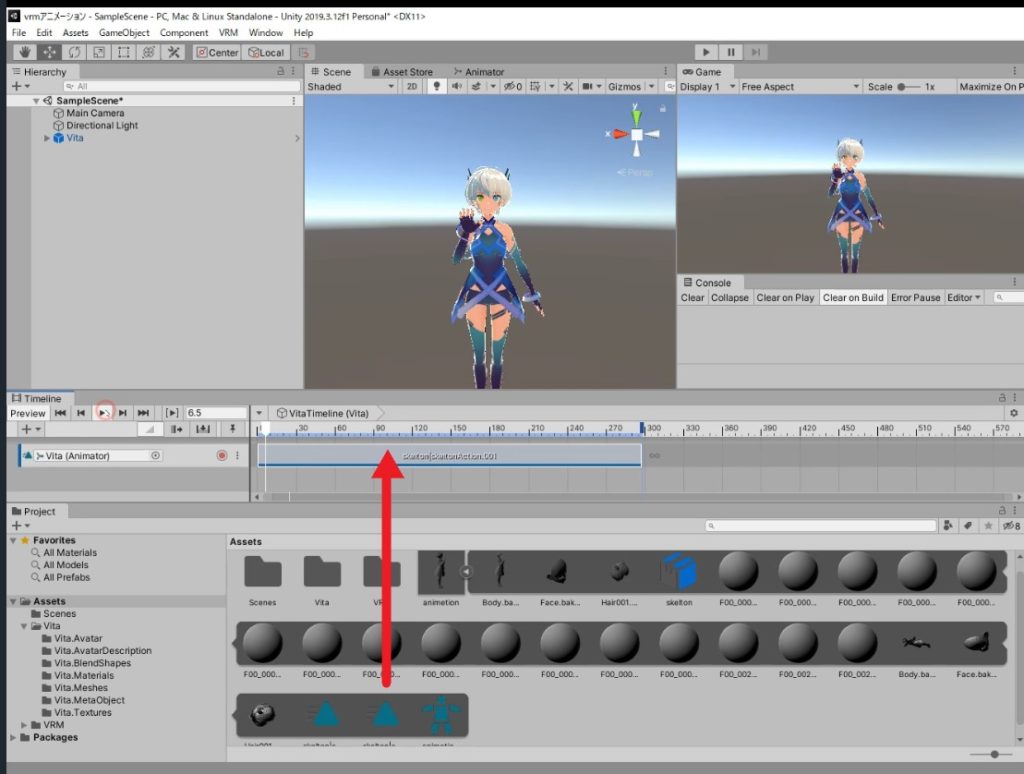
次に、表情のアニメーションも作っていきます。
+ボタン→Animation Track→Faceを選択します。
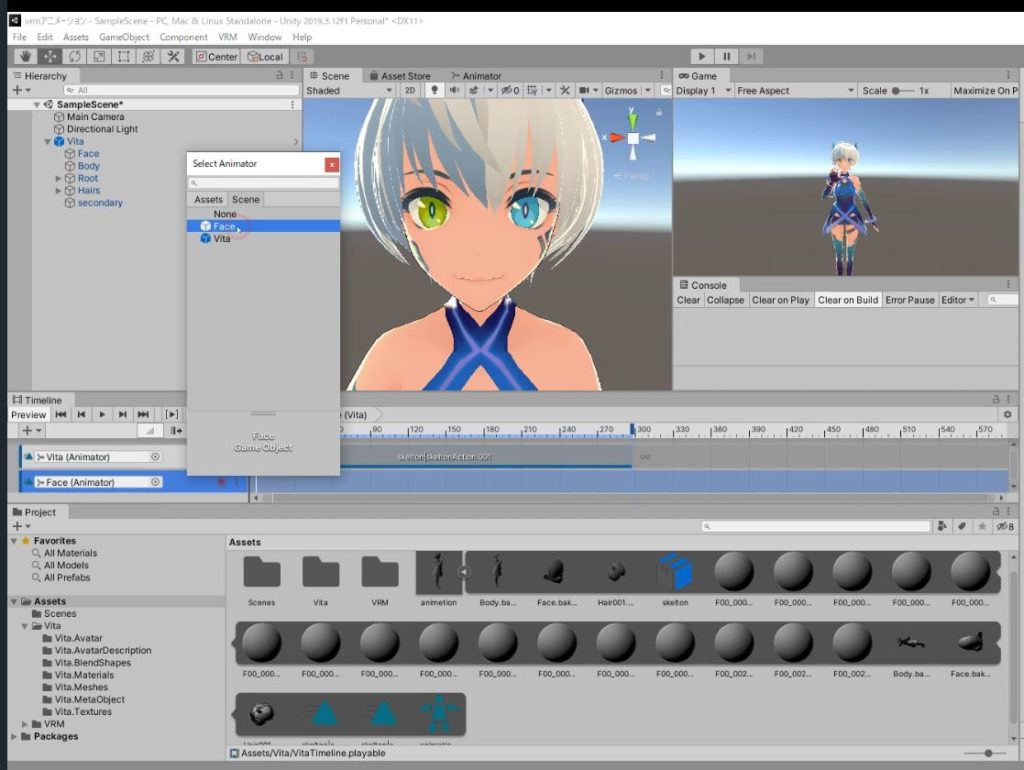
この、表情用のAnimation Trackに表情のキーフレームを挿入していきます。
表情を変化させたい位置に、白い線を合わせてから、録画ボタンのような赤丸を押してください。その後、Hierarchyの中の、キャラクター→Faceを選択し、画面右側の
Skinned Mesh Renderer→BlendShapesを開き、パラメータを操作します。
(変化させたパラメータは赤色になるはずです。)
表情を変更したら、再び赤丸ボタンを押しましょう。すると、現在の選択フレームにキーフレームが挿入されます。
この要領で、表情のアニメーションを作っていきましょう。
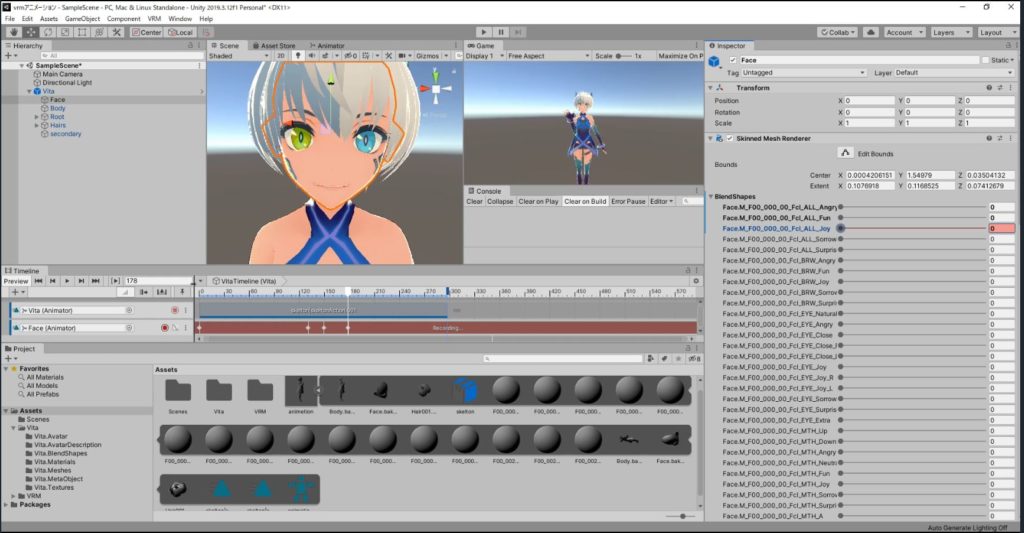
動画ファイルを出力しよう
ここまでの操作で、再生ボタンを押すとGame画面上のキャラクターが作ったアニメーションの通りに動いてくれていると思います。
背景の色を変えたい場合は、Hierarchy→Main Cameraを選択し、右側の設定画面で
Clear Flagsを「Solid Color」に変更し、Backgroundの色を好きな色に変更しましょう。
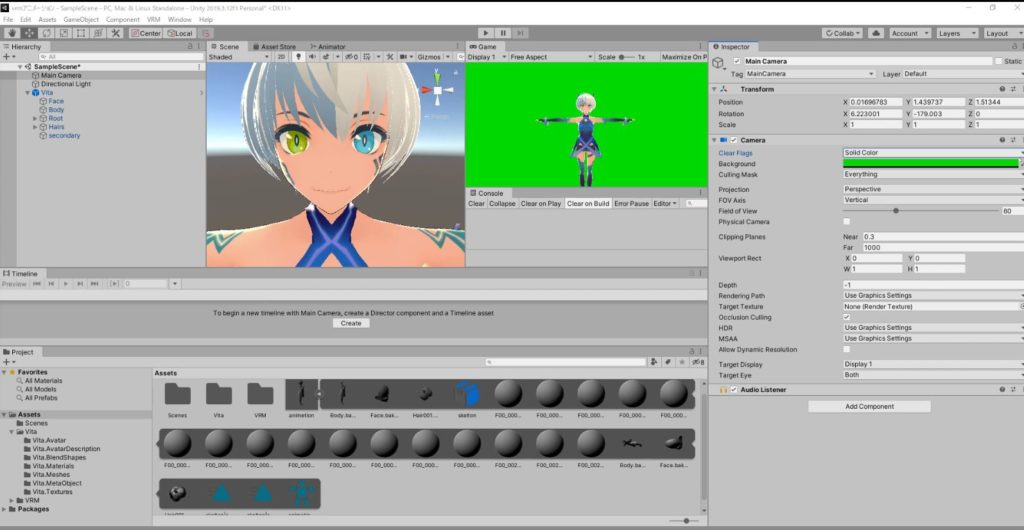
最後に、このゲーム画面を撮影して動画ファイルとして出力しましょう。
これには、Unity Recorderを使います。UnityRecorderはデフォルトでは使えません。導入、使い方は以下のサイトを参考にしました。
https://dkrevel.com/unity-explain/unity-recorder/
Unity Recorderの導入が完了したら、撮影しましょう。
Add New Recorders→Movieを選択し、出力形式やサイズ等を任意の値に設定します。
START RECORDINGを押すことで、撮影が開始されます。
動きが止まったら、STOP RECORDINGを押しましょう。
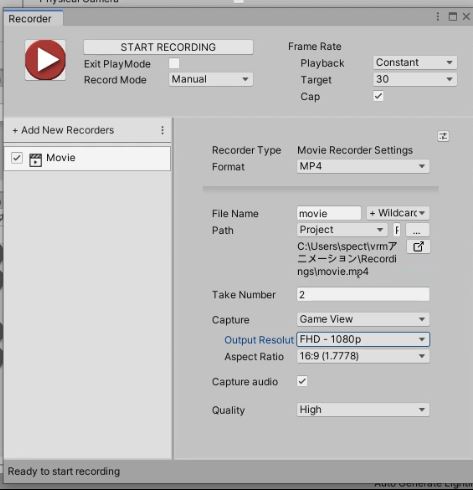
これでショートムービー作成の工程が完了しました。
お疲れさまでした!
さいごに
いかがだったでしょうか、3つのソフトを使うため少し難しいような印象を持つかもしれませんが、実際にやってみると比較的簡単な操作で自作のキャラにアニメーションをつけれたと思います。Vtuberの方は、この方法で動画のオープニングやアイキャッチ等を作ればオリジナリティーを出せるかもしれません。
最後までお読みいただきありがとうございました。