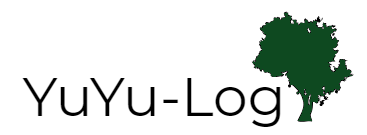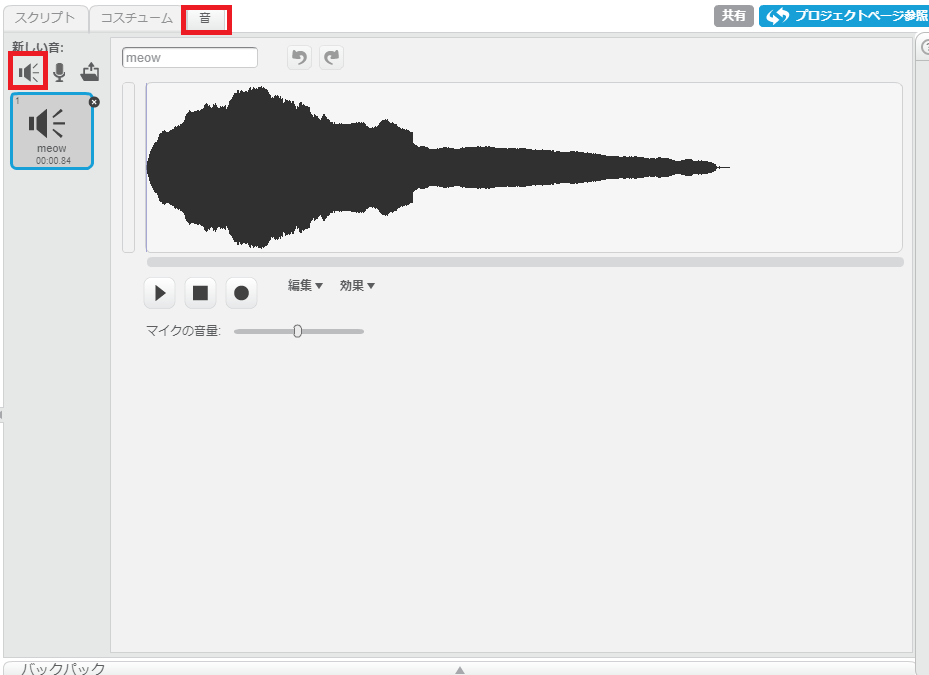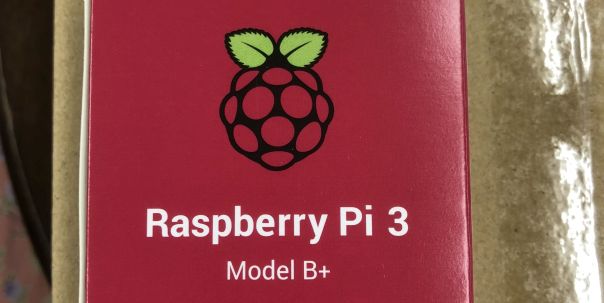
この記事では、ラズベリーパイの初期セットアップ方法を説明します。
Scratchでプログラミングを行ってみたい子供のためのマイパソコンとして
このラズベリーパイを与えるのもコスパがいいと思います。
ただ、セットアップは子供には難しいので大人がやってあげましょう。
必要なもの
まずは、ラズベリーパイを始めるために必要なものをそろえましょう。
~最低限必要なもの~
- Raspberry Pi(本体)
- microSDカード
- 電源ケーブル
- HDMIケーブル
- マウス(USB接続)
- キーボード(USB接続)
- ディスプレイ(HDMI入力のあるテレビ)
~あるといいもの~
- 専用ケース
- ヒートシンク(CPU等の放熱を助ける)
今回私は、Raspberry Pi 3 Model B、microSDカード、電源ケーブル、専用ケース、ヒートシンクをAmazonで購入しました。(HDMIケーブル、マウス、キーボード、ディスプレイはもともと持っていたものを使います。)

お得なセットもいろいろあるので、必要なものに応じて探してみるといいと思います。
SDカードにOSをインストール
ラズベリーパイを起動するにはまず、microSDカード内にOSをインストールする必要があります。手順を説明していきます。
NOOBSのダウンロード
まず、PCからラズベリーパイの公式ページ(https://www.raspberrypi.org/downloads/)にアクセスし、NOOBSをダウンロードします。
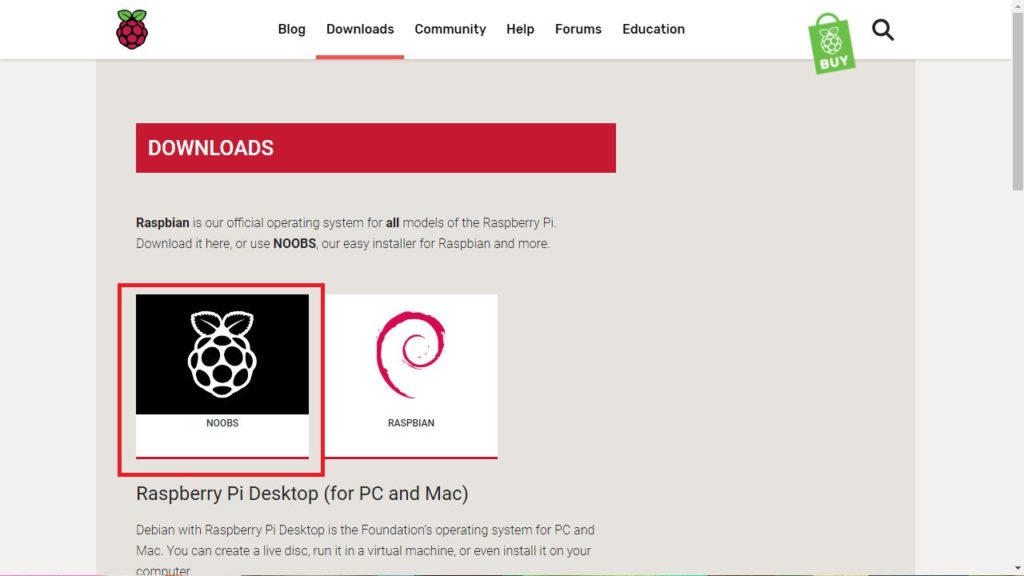
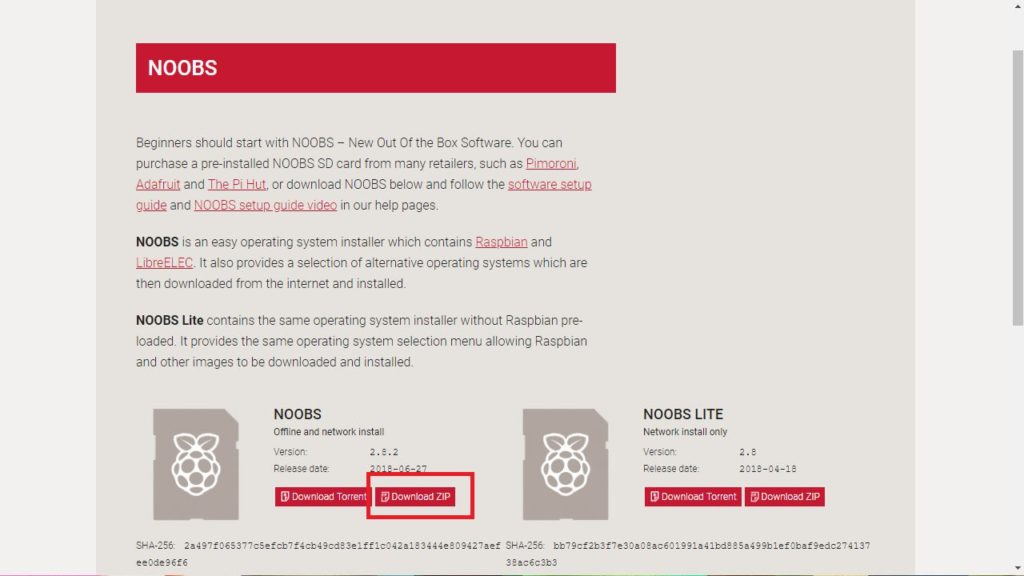
赤枠で囲んだ「Download ZIP」をクリックすると、ダウンロードが始まります。
ファイルサイズが1ギガ以上となっているため、かなり時間がかかります。
ダウンロードファイルをSDカードにコピー
はじめに、OSをインストールするmicroSDカードをフォーマットします。SDカードをPCに読み込んだら、エクスプローラー上にSDカードが表示されます。右クリックから「フォーマット」を選択することで、フォーマットをすることができます。
フォーマットが完了したら、先ほどダウンロードしたファイルを解凍し中身をすべてコピーします。
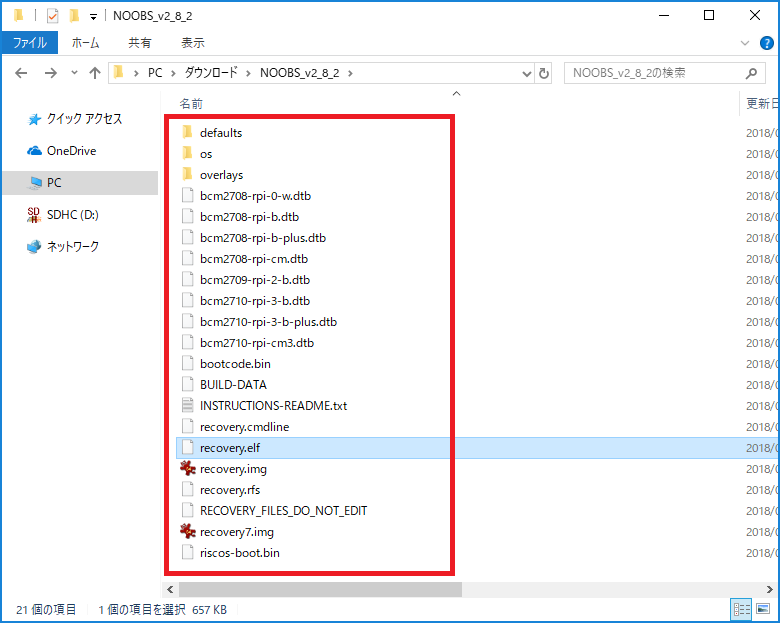
これで、OSの準備は完了です。次に、本体側の準備を行います。
本体の準備
ヒートシンク、専用ケースの取り付け、ケーブル類の接続を行います。
ヒートシンクの取り付け
パソコンは使っていると熱くなりますよね。ラズベリーパイでも同じです。そして、熱くなりすぎると正常に動作しなくなります。そこで、放熱を助けるためのヒートシンクが必要になります。
下の図の赤枠の部分(CPUとLANコントローラー)に取り付けます。
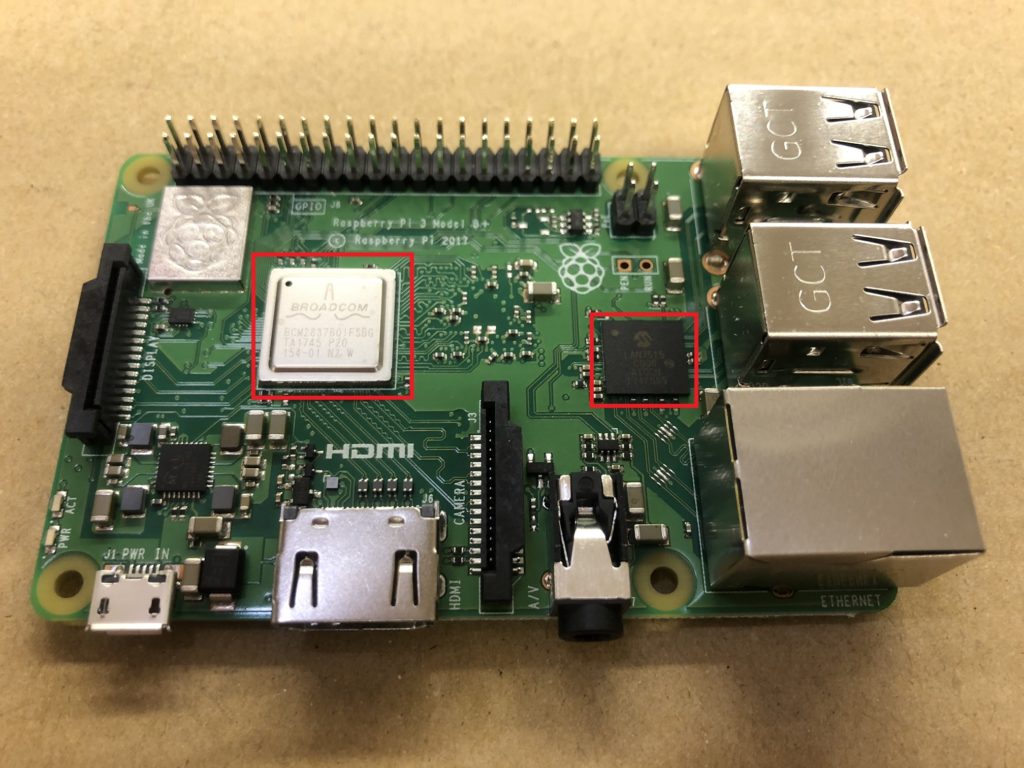

↑こんな感じになります。
専用ケースの取り付け
ラズベリーパイは本体のみではむき出し状態なので、ケースに取り付けることをお勧めします。専用ケースにも様々あるので好みのものを見つけましょう。今回私が使うのは、シンプルで安価な透明ケースです。
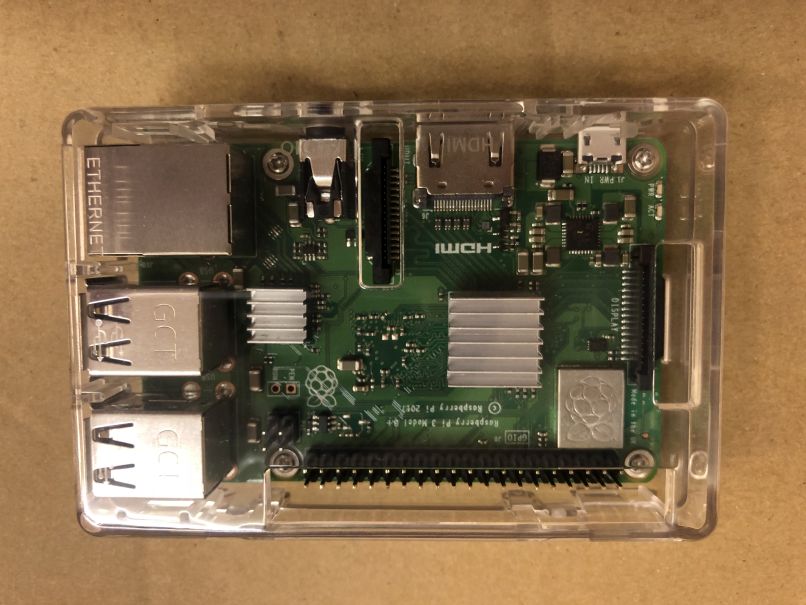
↑これで持ち運びも安心!
microSDカードを差し込む
OSがインストールされたmicroSDカードをラズベリーパイ本体に差し込みます。差し込み口は裏面にあります。奥までしっかり差し込みましょう。

周辺装置をつなぐ
周辺装置をつないでいきます。USB接続でキーボード・マウスを、HDMIケーブルでディスプレイを接続します。そして最後に、電源ケーブルをつなぎます。(電源ケーブルをつないだ時点で自動で起動するので、電源ケーブルの接続は最期にしましょう。)
初期設定
電源ケーブルを接続すると自動で起動します。
以下のような画面が表示されるはずなので、今回は汎用的に使用できる「Raspbian」を選択し「OK」をクリックします。警告画面が表示されるので、「はい」を選択します。
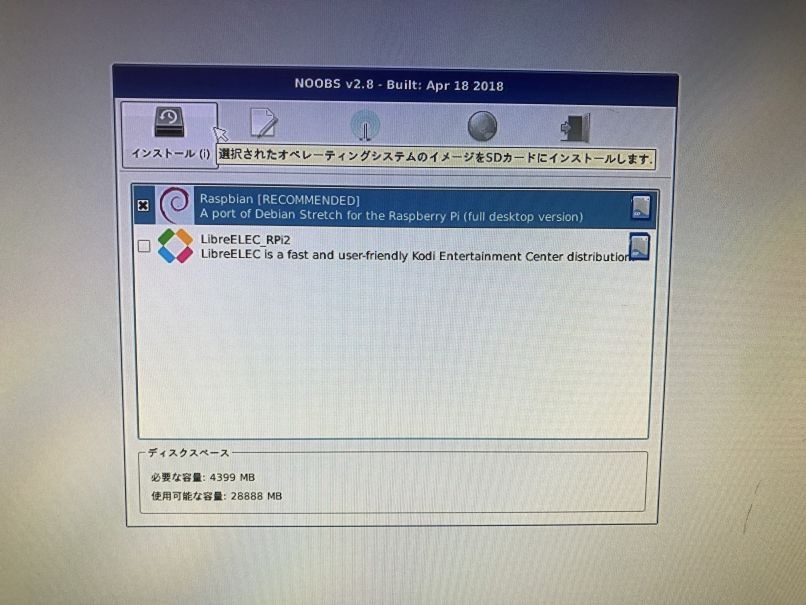
しばらく待つと、完了画面が表示されます。これで、ラズベリーパイが起動できます。
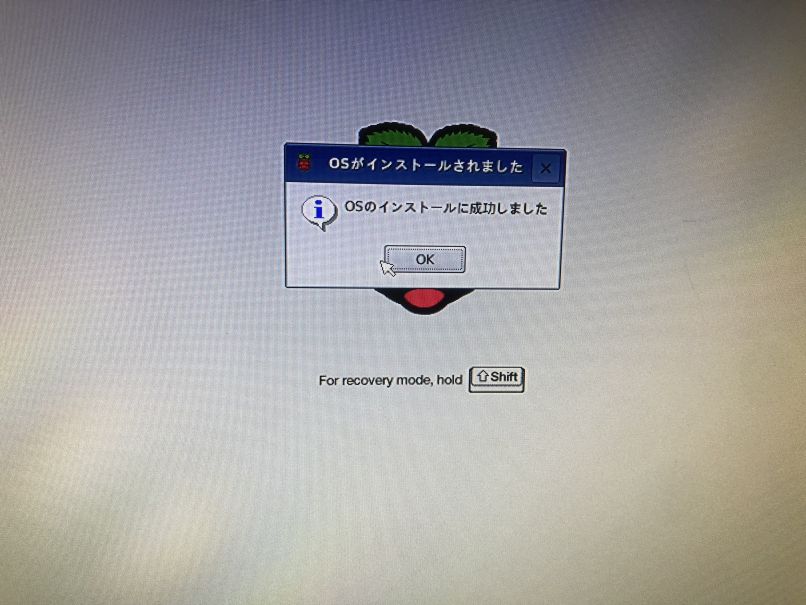
起動すると、通常のパソコンのようにディスクトップが表示されます。ここから先の設定や操作は使用用途次第で変わってくるので、今回はここまでとします。
まとめ
ラズベリーパイの初期設定は多少時間がかかるものの、比較的簡単に行うことができました。
デフォルトでScratchやマインクラフト等のプログラミング教育ソフトも入っているため、子供に使わせてみるのもいいと思います。
使い方次第でいろいろなことができるので、今後も面白い使い方を紹介していこうと思います。
以上、お読みいただきありがとうございました。