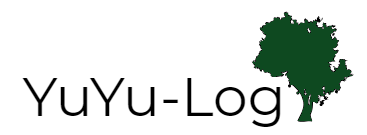コマンドプロンプト??バッチファイル??なんじゃそりゃ??って方も多いと思います。
この記事では、コマンドプロンプトとバッチファイルを使ったちょっとした悪戯ファイルを作ることで、これらの知識を深めます。
注意:コマンドプロンプトは扱い方によってはPCのデータを削除したり、管理者権限を変更したりと危険なこともできてしまいます。自己責任で行ってください。他人の迷惑になることも絶対にしないように!!
手順は以下の動画でも詳しく解説しています。
本記事の内容は、動画の内容とほとんど同じですのでお好みの方をご覧ください。
解説動画はこちら
開いたらシャットダウンされるファイルを作ろう
「クリックしたらシャットダウンされるファイル」を作りながら、コマンドプロンプトやバッチファイルに触れていきます。
コマンドプロンプトを触ってみよう
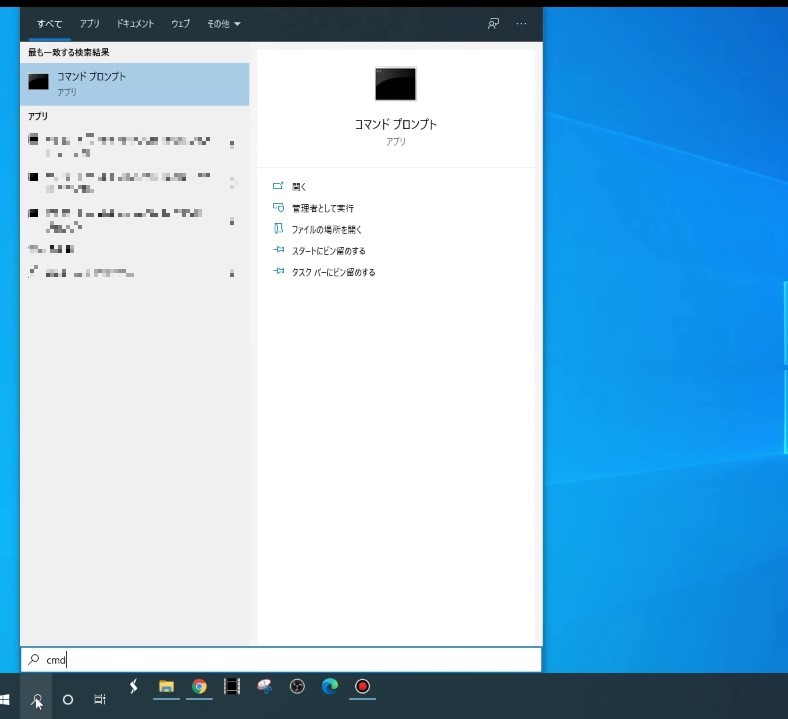
まずはコマンドプロンプトを開きましょう。検索バーに「cmd」と入力すると見つけることができます。
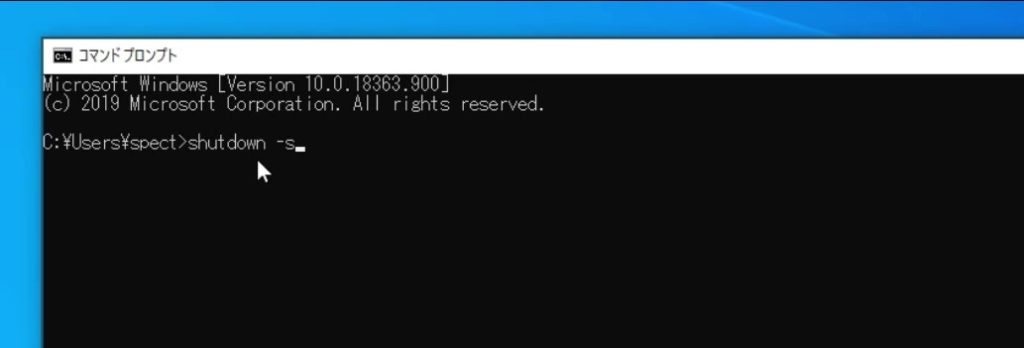
黒い画面が開きます。ここに様々なコマンドを打つことでPCを操作することができます。
今回は、シャットダウンさせるコマンドを入力します。
「shutdown -s」と入力してEnterを押します。すると、”サインアウトしようとしています”と表示されます。この状態から30秒ほど経過するとシャットダウンされます。
キャンセルしたい場合は「shutdown -a」と入力してEnterを押します。
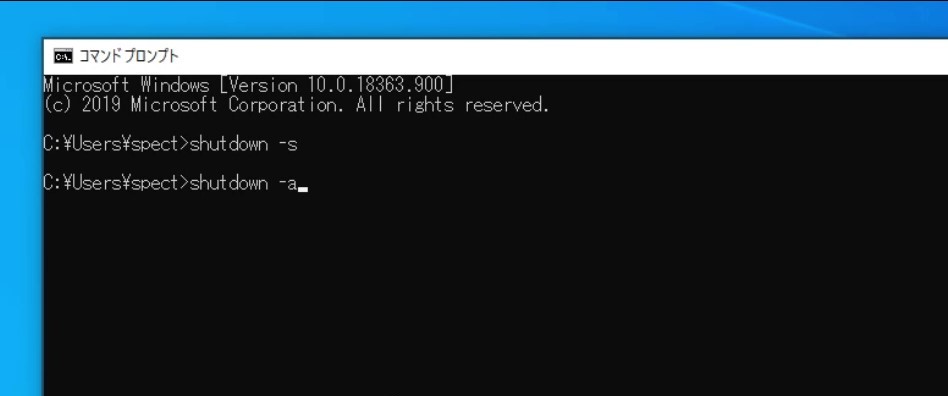
このように、コマンドプロンプトはコマンド(文字)を入力することで、PCを操作することができます。
シャットダウンコマンドについて
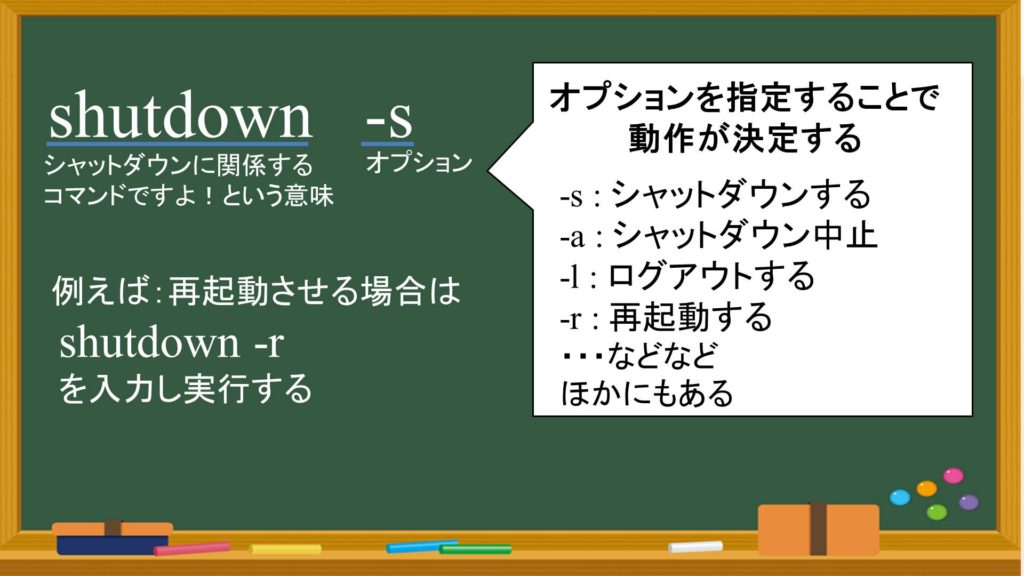
shutdownコマンドについて詳しく見ていきます。
shutdown -s の“shutdown”の部分は「シャットダウンに関係するコマンドですよ!」という意味です。
“-s”の部分はオプションです。オプションによって動作が決定します。
オプションはいくつかありますので、上の図を参照してください。
以上が、簡単ですがshutdownコマンドについての解説です。(オプションや、その他のコマンドもたくさんあるので、ぜひ調べてみてください。)
ここまでで重要なことは、コマンドプロンプトを使ってPCがシャットダウンできるというところです。これを踏まえて次はバッチファイルについてみていきましょう。
バッチファイルとは

バッチファイルとは、コマンドを実行するためのテキストファイルです。事前にコマンドを記述しておくことで、クリック一つで複雑なコマンドも実行できるようになります。
つまり、コマンドプロンプトでできることはバッチファイルから実行できるということです。
shutdown -sが実行されるバッチファイルを作れば、開くとシャットダウンされるファイルが作れますね。
では、shutdown -sが実行されるバッチファイルを実際に作ってみましょう。
バッチファイルを作る
テキストエディタ(メモ帳)を開きましょう。
ここに、先ほどコマンドプロンプトに入力したように、shutdown -s を記述します。
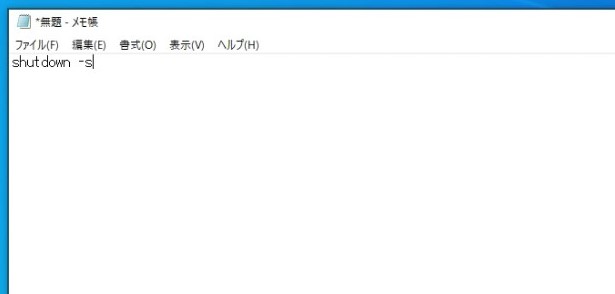
できたら”ファイル”→”名前を付けて保存”を選択しましょう。

適当に名前を付けて、末尾に”.bat” をつけて保存します。
これだけでバッチファイルの完成です。
出来上がったファイルをダブルクリックして開くと、コマンドプロンプトでshutdown -sを実行したときと同様の状況になります。(シャットダウンされたくない場合は、shutdown -aでキャンセルしてください。)
以上で、目的の開くとシャットダウンされるファイルは完成です。
せっかくですのでもう少し改良しましょう。
メッセージを表示しよう
shutdownコマンドのオプション -c “~~~” を使うことで、シャットダウンの際に任意のメッセージを表示することができます。まずはコマンドプロンプトで試してみましょう。
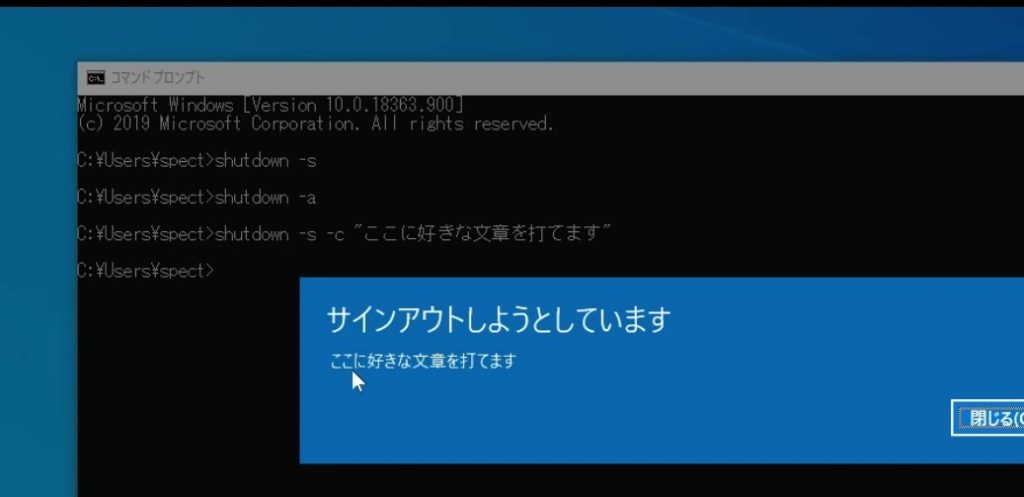
shutdown -s -c “ここに好きな文章を打てます”
と入力して実行すると、上の図のように入力した文章が表示されます。
では、これもバッチファイルに追加しましょう。もう一度先ほど作ったバッチファイルを開きます。
開くときに、ダブルクリックしてしまうとシャットダウンされてしまうので、”右クリック→編集”を選択して開きましょう。
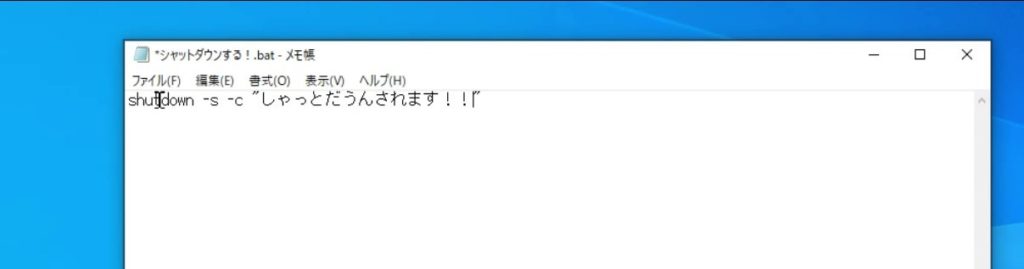
このように追記して上書き保存しましょう。
実行すると、、、、
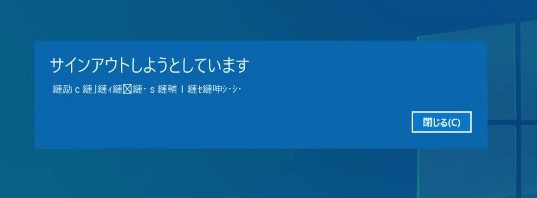
文字化けしてしまいました。
原因は、コマンドプロンプトの文字コードとバッチファイルの文字コードが一致していないためです。
このままでも味がありますが、直しましょう。
もう一度、”右クリック→編集”でバッチファイルを開き、そのまま”名前を付けて保存”を選択します。
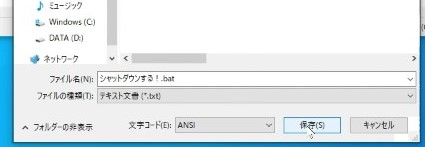
画面下に、文字コードが選択できるプルダウンがあるので「ANSI」を選択してから”保存”しましょう。
これで、もう一度実行してみます。
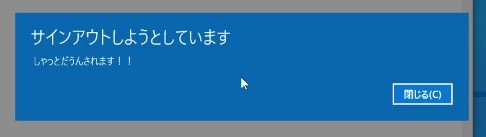
今度は文字化けしませんでしたね!
これで完成です!!お疲れさまでした。
さいごに
コマンドプロンプトやバッチファイルは普段使うことはなかなかないと思います。たまには、こういった遊びを通して普段使わないPCの一面に触れてみるのもいいかもしれませんね。
ただし、他人の迷惑になる使い方は絶対にしないようにしましょう。
最後までお読みいただきありがとうございました。