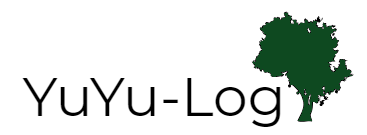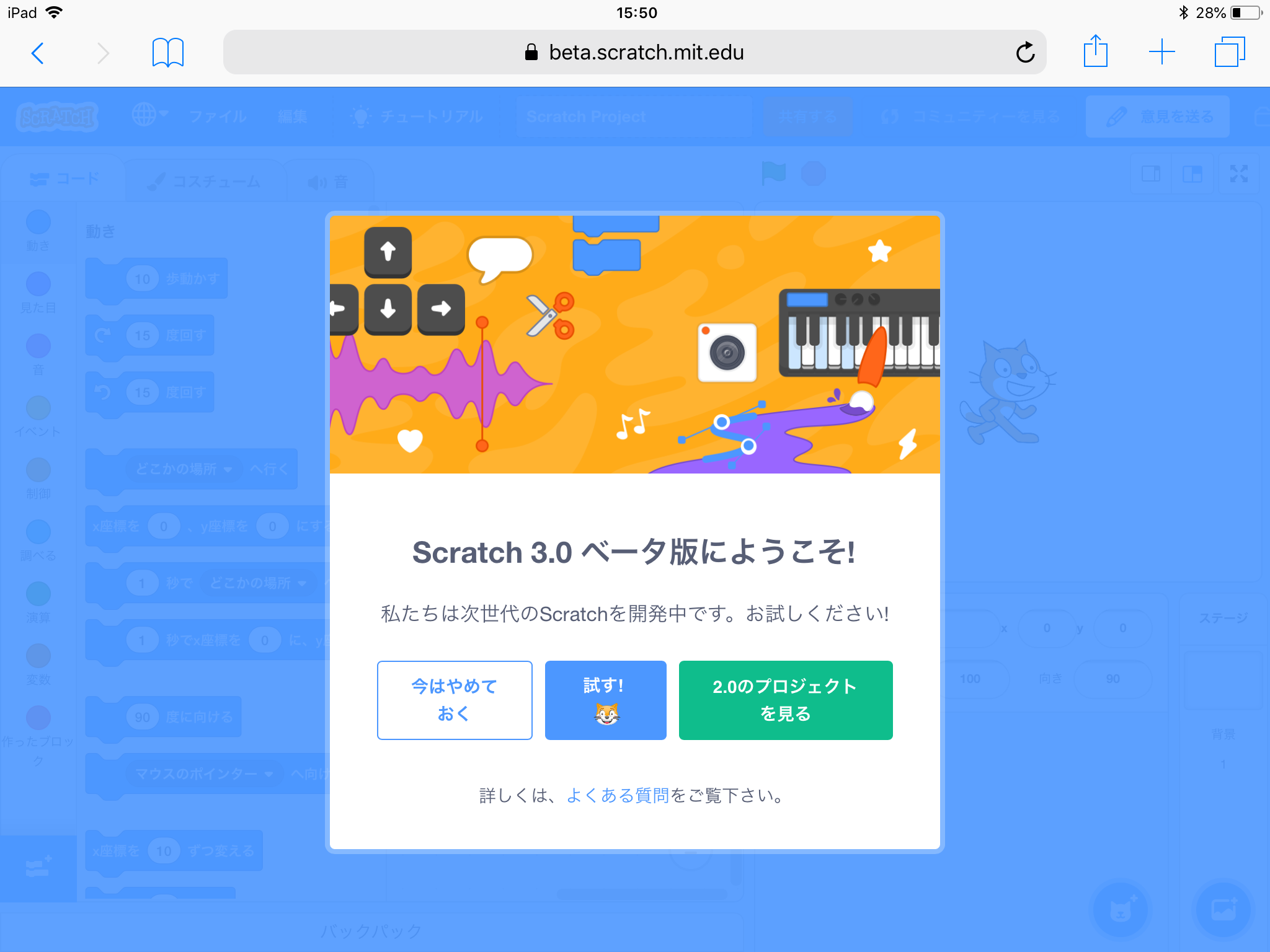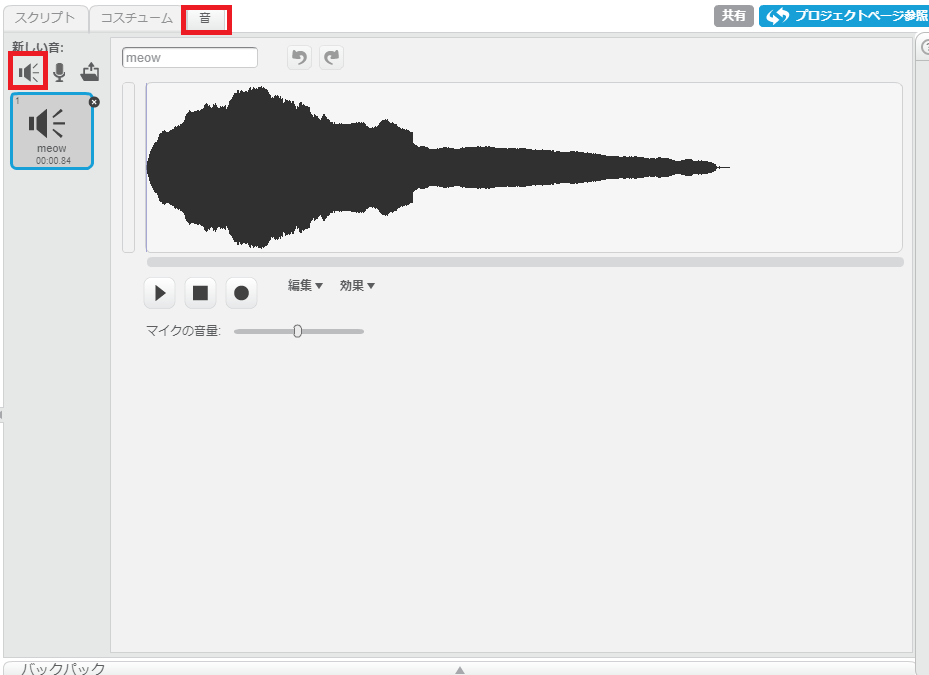Sctratch(スクラッチ)は、子供向けプログラミング教育を中心に注目されているプログラミング環境の一つです。
本記事では、Scratch 3.0を使って、iPadでプログラミングができるのか試してみたいと思います。
結論から言うと、iPadでScratchはできます!!
っが、キーボードのキーを使うプログラムを作ろうと思うとうまくいかない場合があります。
以下、詳しく見ていきます。
Scratch 3.0をiPadで使ってみる。
Scratch3.0をiPadで使ってみます。(第6世代のiPad)
まず、Scratchの公式ページへアクセスします。( https://scratch.mit.edu/ )
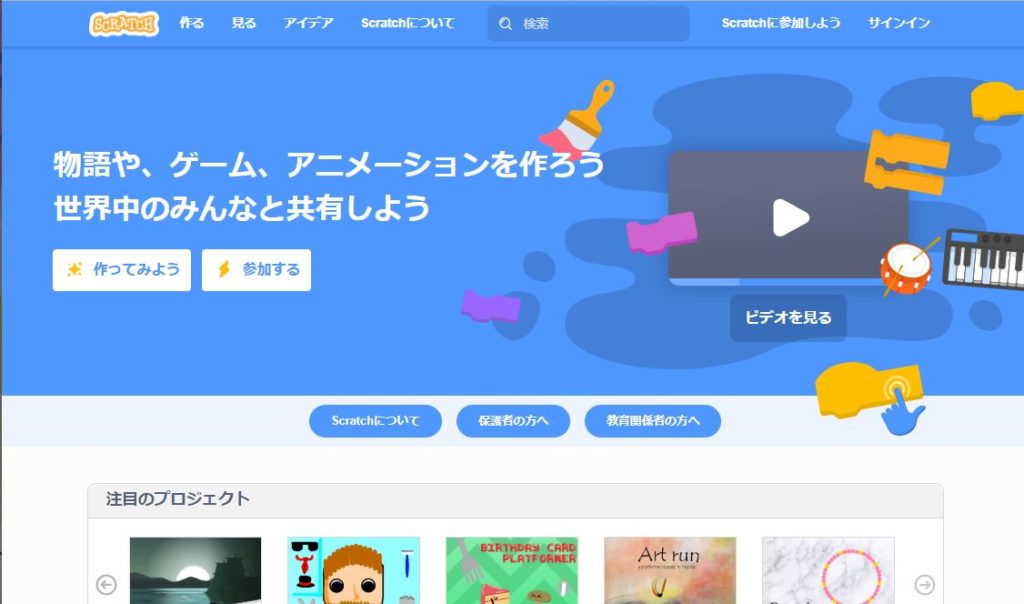
画面左上の「作る」ボタンを押します。すると、プログラムの作成画面が表示されるので、さっそくプログラムを作っていきましょう。
※PCでScratchをする場合と同じ手順です。
プログラムを作成する。
これが、作成画面です。
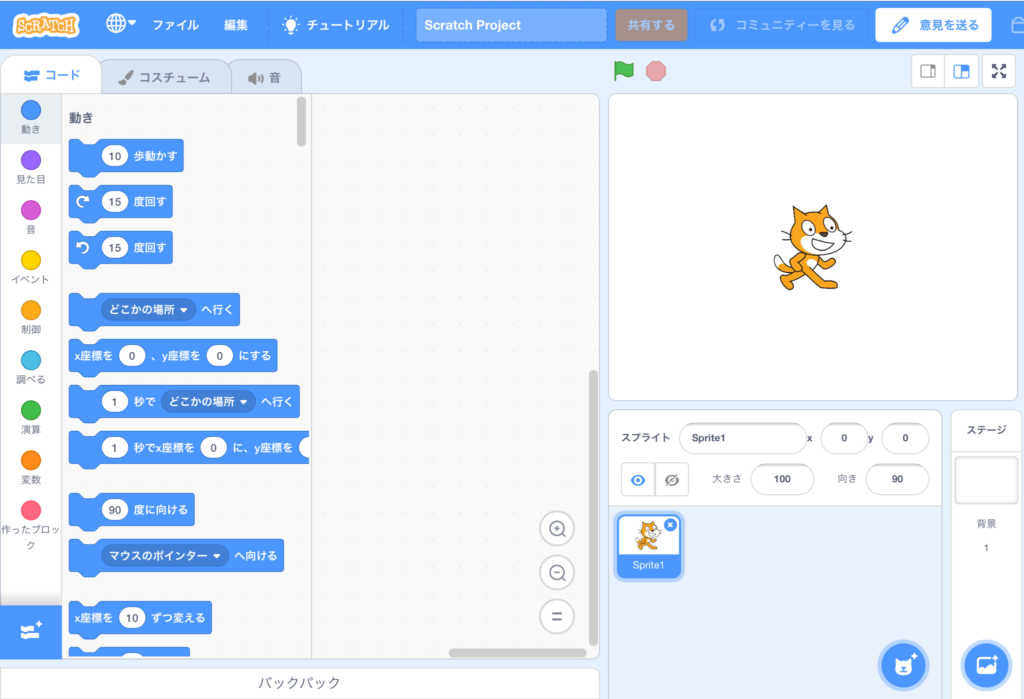
タブレット対応となっているため、もちろんタッチ操作が可能となっております。命令ブロックを指で移動させプログラムを作ることができます。
操作性も良く、直感的に操作することができます。ブロックを「長押し」することで、複製や削除を行うときに使う「マウスの右クリック」相当の操作もできました。
数字の入力の際は、画面上にテンキーが表示されスムーズに入力することができます。
パソコンに慣れていない子供にとっては、むしろiPadの方が使いやすいかも?
プログラムを実行する。
ネコが回転する簡単なプログラムを実行させてみました。問題なく動作することがわかりました。
Bluetoothキーボードは使えるのか?
「スペースキーを押されたとき」に動作させたり、「矢印キー」でキャラクターを移動させたりするプログラムを作った場合、iPadにはキーボードがないため通常は扱うことができません。そこで、Bluetoothのキーボードを使ってみました。
スペースキーを押すと「こんにちは!」というプログラムを作成してみました。
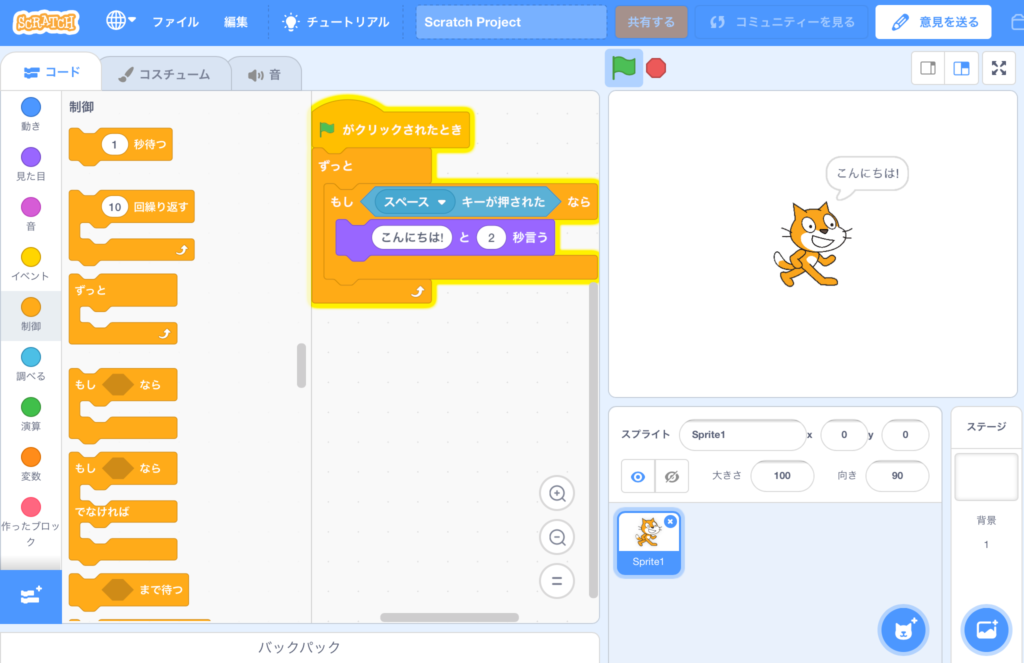
スペースキーを押すと、「こんにちは!」と言いました。正常に動作している・・・と思いきや、スペースキーを押さなくても「こんにちは!」と言い続けます。
なぜか、一度キーを押すと、その後ずっと押され続けていると判定されてしまいます。(スペースキー以外のキーも同様でした。上下左右矢印キーのみ正常に動作しました。)
全く同じプログラムをパソコンから実行してみたところ(Scratch 3.0)正常に動作しました。なので、iPadでScratchを使用する際の特有の問題かもしれません。(他のアプリケーションではBluetoothキーボードは正常に動作していました。)
おそらく、Scratch側の問題だと思いますが、現在解決方法は不明なため、
iPadでプログラムを作ったり、遊んだりするときには、キーボード入力が必要なものは避けたほうがよさそうです。
まとめ
今回、Scratch 3.0をiPadで扱ってみてわかったことをまとめます。
・操作性は良い
・基本的なプログラムは正常に動作する
・キーボード入力を必要とするプログラムは正常に動作しなかった
タブレットでの操作性はとてもよく、マウスやキーボードに慣れていない子供でもScratchを扱えるようになるため、プログラミングへの入り口が広がると感じました。
気になった点は、Bluetoothキーボードを使ってキー入力をした際に正常に動作しませんでした。今後の修正待ちです。
プログラミングはとても楽しく、勉強になるため、是非始めてみましょう。
ゲーム作りのはじめの一歩としては↓がおすすめです!